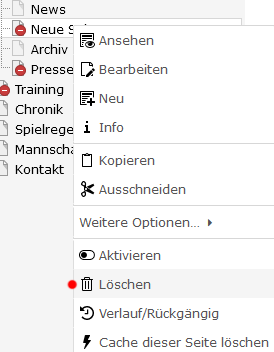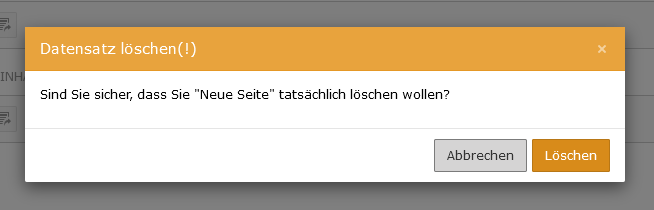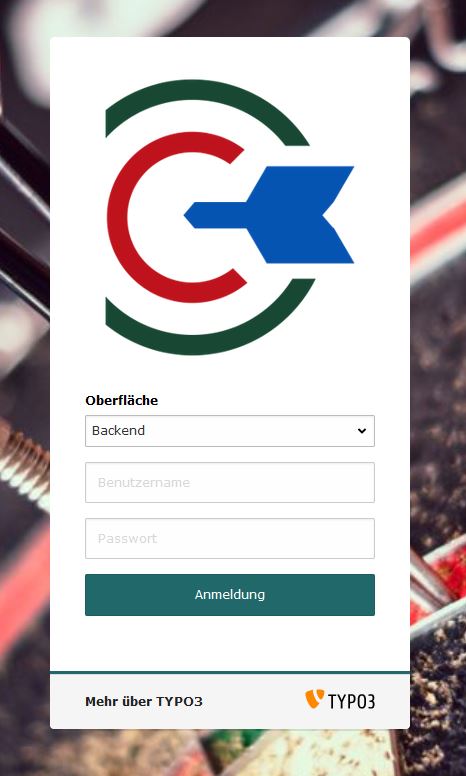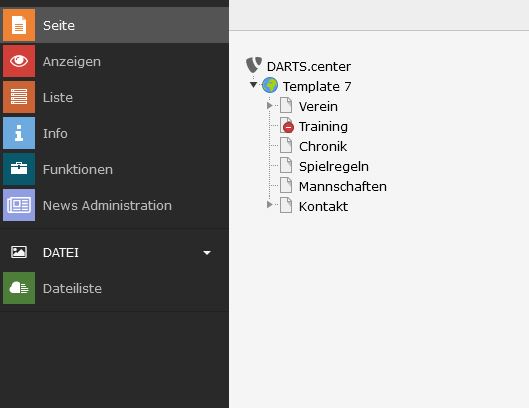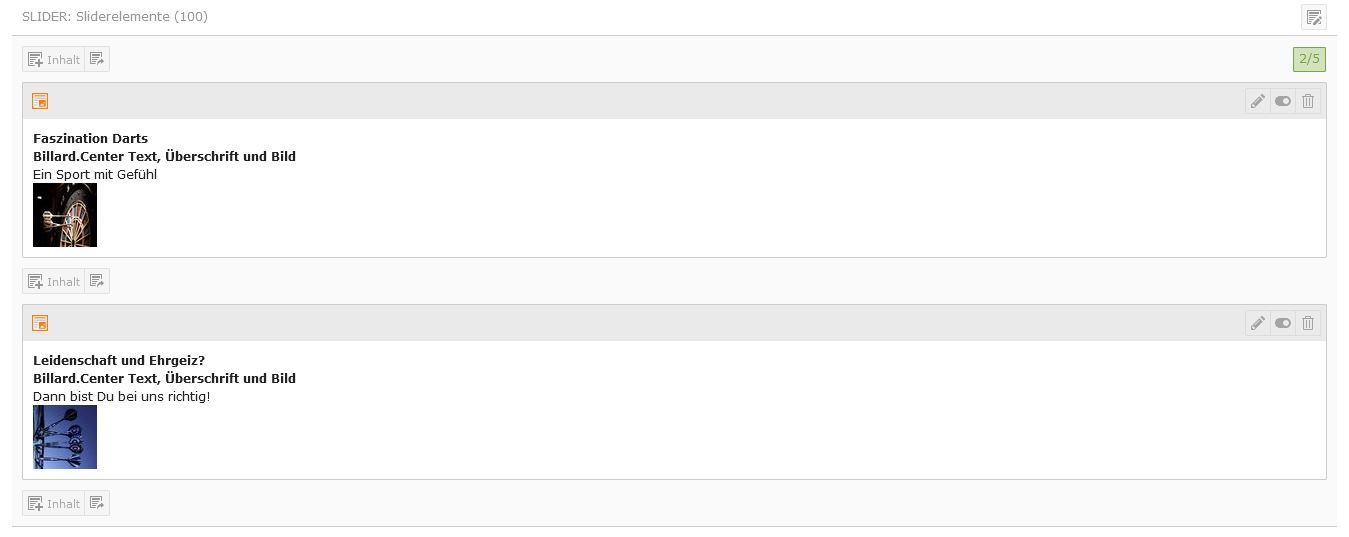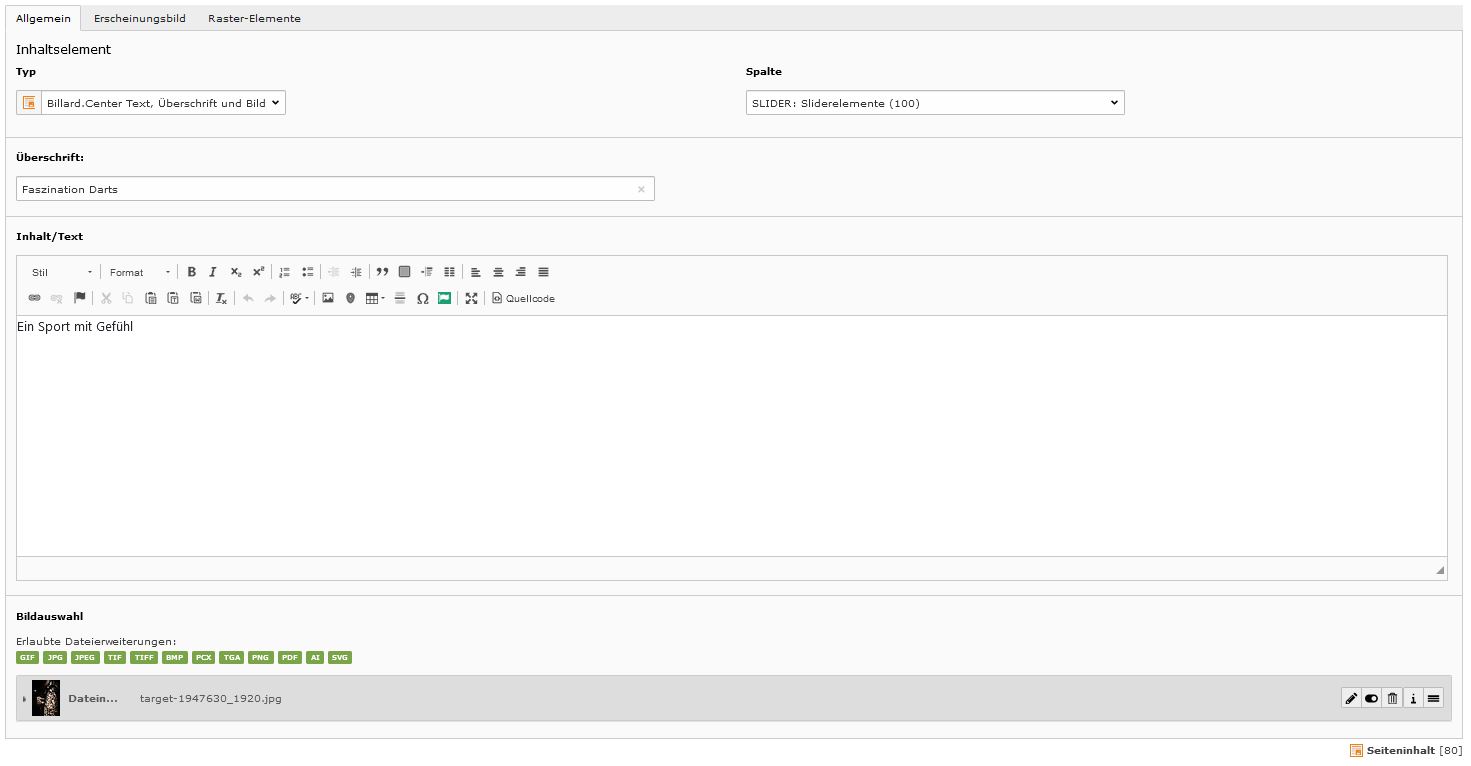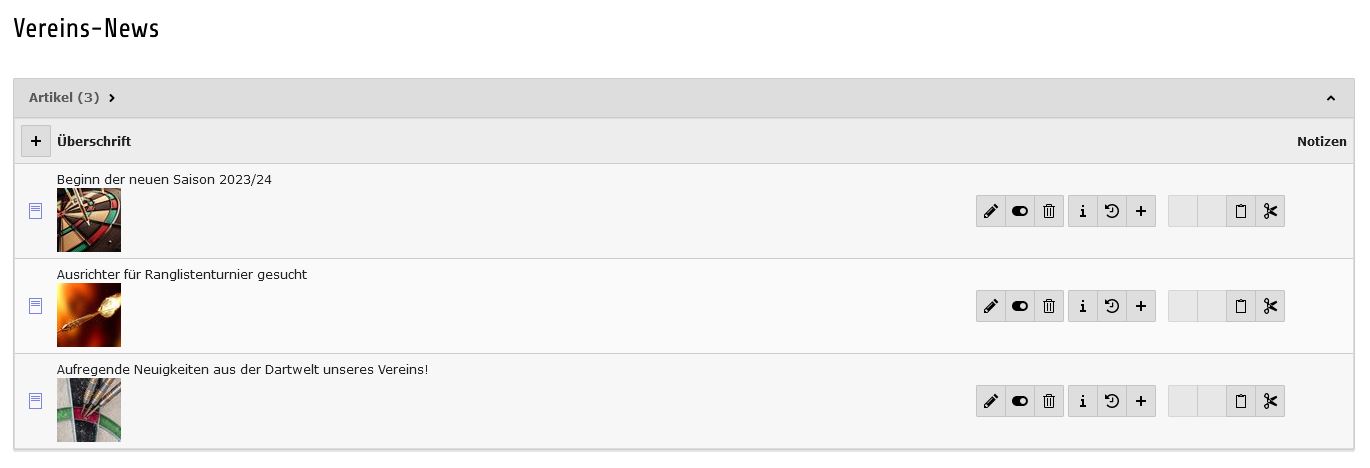How-to
Für Deinen optimalen Start
Mit Darts.Center bieten wir Euch ein Portal, mit dem Ihr Euren
Dartsverein optimal präsentieren könnt. Nachdem wir Eure Seite eingerichtet
haben, bekommt Ihr einen Backendzugang, mit dem Ihr Eure Inhalte
eigenständig einpflegen könnt. In diesem How-to geben wir Euch einen kleinen
Überblick wie Ihr die Inhalte erstellt und bearbeitet.
In das Backend Eurer Seite gelangt Ihr, wenn Ihr auf einen von uns erstellten Link klickt.
Wurde die Seite über diesen Link aufgerufen, seht Ihr eine Anmeldemaske, in der Ihr Euch mit Euren Zugangsdaten anmelden könnt.
Link und Zugangsdaten übermitteln wir Euch sicher über ein temporäres Passwortverzeichnis.
Direkt nach dem Anmelden in das Backend Eurer Website gibt es auf der linken Seite mehrere Optionen.
- Seite
- Hier könnt Ihr Inhaltselemente, die direkt auf der Seite sind, erstellen und bearbeiten.
- News
Administration (Optional)
- Hier können neue News oder Chronikeinträge erstellt und bearbeitet werden.
- Dateiliste
- Hier findet Ihr alle von euch hochgeladenen Dateien.
- Seitenbaum
- Neben den oben genannten Punkten ist ein Seitenbaum zu sehen. Hier findet Ihr alle Seiten und Ordner in denen Datensätze oder Inhaltselemente abgelegt werden.
Durch den Klick auf und der Auswahl einer Seite im Seitenbaum,
bekommt ihr eine Übersicht der Inhaltselemente.
Zur Startseite gelangt ihr wenn ihr auf klickt. Eure Seite ist in verschiedene Bereiche aufgeteilt, wie
z. B. einem Slider, Introtext, Verein in Zahlen, Über uns, etc. Im "Freien
Bereich" können weitere verschiedene Inhaltselemente von Euch hinzugefügt werden.
Wollt Ihr die Elemente bearbeiten, reicht ein Klick auf den Text des Elementes oder auf den Stift . Die Zahl auf der rechten Seite
zeigt Euch an,
wie viele Inhaltselemente in diesem Bereich abgelegt werden können.
Wenn noch Platz in dem Bereich verfügbar ist, könnt Ihr auf
klicken und ein neues
Element hinzugefügen.
Die meisten Elemente bestehen aus einer Überschrift, Inhalt/Text und einer Bildauswahl. Je nachdem, welches Template verwendet wird, werden diese Felder ins Frontend übernommen.
Auf Eurer neuen Seite kann das News-System genutzt werden, mit dem Ihr all Eure Neuigkeiten aus Eurem Verein veröffentlichen könnt. Außerdem gibt es die Möglichkeit , hierarchisch News z. B. vom Landesverband anzuzeigen (wenn dieser auch eine Darts.Center Installation hat). Diese Funktion aktivieren wir gerne für Euch!
Anlegen von News
Über
das Modul können News-Einträge hinzugefügt und von Euch bearbeitet werden.
Hierzu ist es erforderlich, dass im Seitenbaum der Ordner ausgewählt
ist.
Durch
den Klick auf wird eine neue News hinzugefügt. Mit einem Klick auf die Überschrift einer News könnt Ihr diese bearbeitet.
Hier können über mehrere Tabs alle Informationen eingegeben werden.
Wichtig sind vor allem:
- Allgemein
- Überschrift
- Teaser
- Text
- Medien
- Mediendatei
(Bilder)
- Bei der
Auswahl von Bildern ist es wichtig, auszuwählen in welcher
Ansicht das Bild angegezeigt werden soll:
- Nur in Detailansichten
- Nur in Listenansichten (Vorschaubild)
- In allen Ansichten (Detail und Vorschaubild)
- Bei der
Auswahl von Bildern ist es wichtig, auszuwählen in welcher
Ansicht das Bild angegezeigt werden soll:
- Mediendatei
(Bilder)
Die Chronik wird auch über den Bereich verwaltet. Klickt
hierfür auf den Ordner
.
Um einen neuen Chronikeintrag hinzuzufügen, klickt Ihr auf . Durch Klicken auf die Überschrift eines Eintrags kann dieser bearbeitet werden. Dabei werden in verschiedenen Tabs verschiedene Informationen abgefragt.
Besonders wichtig sind dabei folgende Angaben:
- Allgemein
- Überschrift
- Datum des Chronikeintrags
- Text
- Medien
- Mediendatei (1
Bild)
- Bei der Auswahl des Bildes ist es wichtig auszuwählen in welcher Ansicht das Bild angegezeigt werden soll. Hier bitte auf in allen Ansichten stellen.
- Mediendatei (1
Bild)
Die Chronikeinträge werden automatisch chronologisch nach Datum sortiert.
Über dem Seitenbaum seht Ihr folgendes Symbol: . Klickt darauf, um eine neue Seite in Euren Seitenbaum hinzuzufügen. Danach erscheint direkt darunter das Symbol
für
Seite. Dieses Symbol kann mit Klicken und Halten in die passende Stelle in Euren
Seitenbaum gezogen werden. Hierbei ist darauf zu achten, wie die Seite
eingefügt wird.
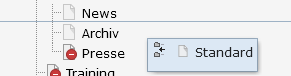 fügt eine Seite zwischen zwei anderen Seiten ein.
fügt eine Seite zwischen zwei anderen Seiten ein.
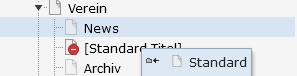 fügt eine Seite als Unterseite ein.
fügt eine Seite als Unterseite ein.
Wenn die neue Seite erfolgreich hinzugefügt wurde, kann der Name der Seite festgelegt werden.
Die neue Seite ist standardmäßig deaktiviert, also "unsichtbar", damit zuerst die Inhalte in Ruhe erstellt und von Euch geprüft werden können. Dies ist hieran zu erkennen: .
Um die Seite zu aktivieren, klickt Ihr mit der rechten Maustaste auf die Seite und aktiviert sie.
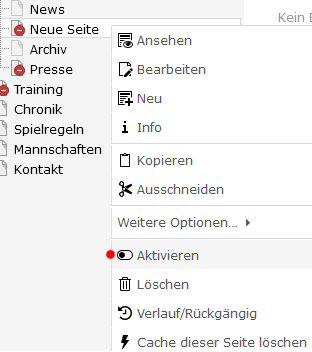
Seite im Menü verbergen
Standardmäßig werden neue Seiten im Menü angezeigt. Wenn Ihr das nicht möchtet, könnt Ihr sie auch verbergen.
Klickt dafür mit der rechten Maustaste auf die Seite und dann auf "Bearbeiten":
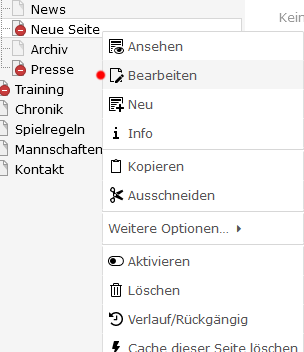
Anschließend klickt Ihr auf den Tab "Zugriff" und dann auf die Checkbox "in Menüs verbergen".
Seite löschen
Wenn Ihr eine Seite aus Eurem Seitenbaum entfernen möchtet, klickt Ihr mit der linken Maustaste auf die entsprechende Seite und dann auf "Löschen". Alternativ kann sie aber auch wieder deaktiviert werden, so gehen die Inhalte nicht verloren.